This page has been moved to our support documentation website.
See https://docs.vpixx.com/vocal/introduction-to-eye-tracking-with-the-trackpixx3.
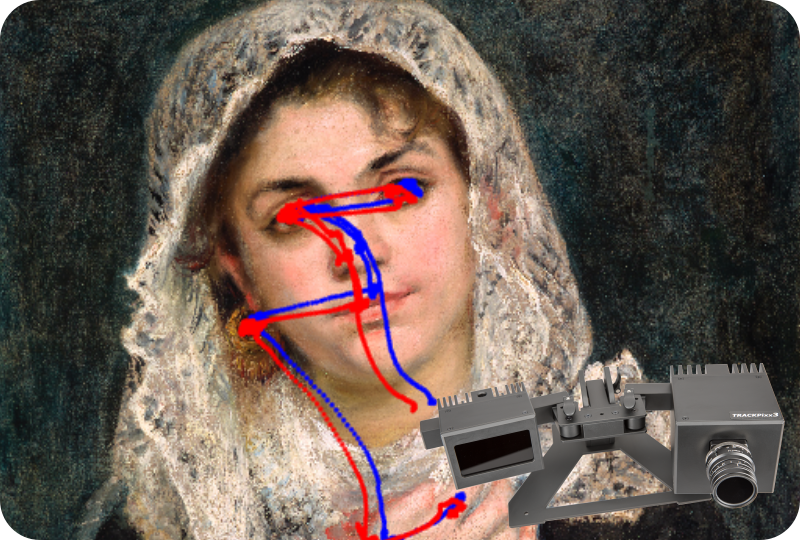
Introduction to Eye Tracking with the TRACKPixx3
This project explores the data output of the TRACKPixx3. Includes code and sample data.
- EyeTracking
- ·
- Guide
- ·
- MATLAB
- ·
- Project
- ·
- Psychtoolbox
- ·
- TRACKPixx3
Contributed by:
Dr. Lindsey Fraser, VPixx Technologies
Date published:
May 6, 2020
