This guide has been migrated to our new support documentation website. See:
https://docs.vpixx.com/vocal/using-vpixx-hardware-with-psychopy
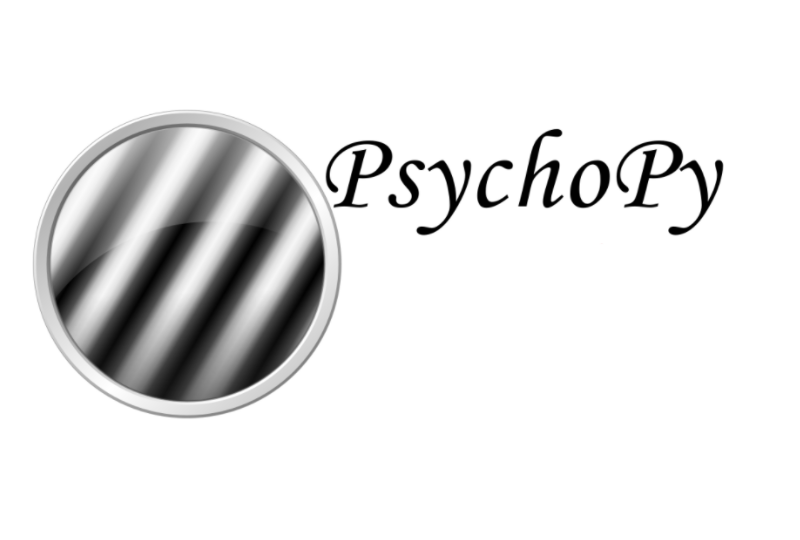
This guide has been migrated to our new support documentation website. See:
https://docs.vpixx.com/vocal/using-vpixx-hardware-with-psychopy